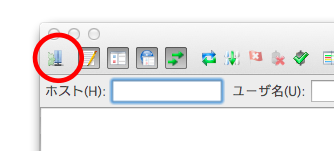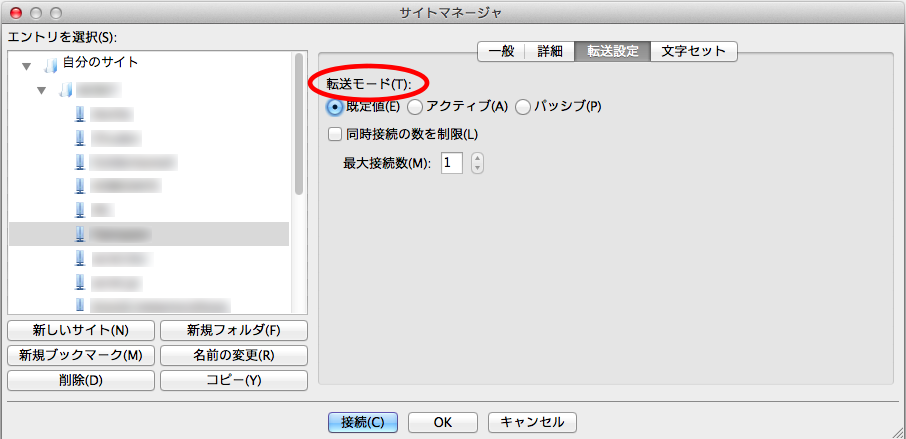MacのFileZillaでSFTP接続してみる
- 公開日:2013/5/10
Mozillaが提供しているMac/Winの両方に対応してて豊富な機能なのに無料という、とってもありがたいFTPクライアントソフト「FileZilla」でSFTP接続してみる。
FileZilla(ファイルジラ)、ファイルジーラって呼んでるひともいるけど、私は恐る恐るファイルジラと呼んでます。かの有名なFFFTPの原作者による開発が終わったと発表されたときに乗り換えました。その後、WinからMacに乗り換えてからも便利なのでずっと使っています。SFTP接続にも対応してるから、かなり重宝してます。
FileZilla プロジェクト日本語トップページ – SourceForge.JP
上記リンクからダウンロードしたら、早速起動してみましょう。
今現在の最新版は3.6.0.2です。
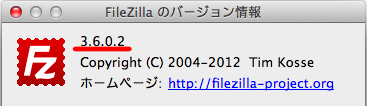
秘密鍵を登録する
FileZillaでは秘密鍵をログイン毎に区別しません。SFTPでのアクセスで一括して秘密鍵を管理します。
というわけで、その秘密鍵の登録を行います。
メニューバーの「FileZilla」から「Preferences」を選択します。(Windows版は「編集」>「設定」)
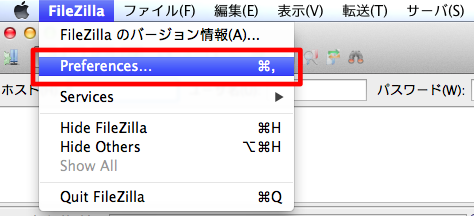
左から「SFTP」を選択して「鍵ファイルを追加」ボタンを押します。そして、秘密鍵を指定します。
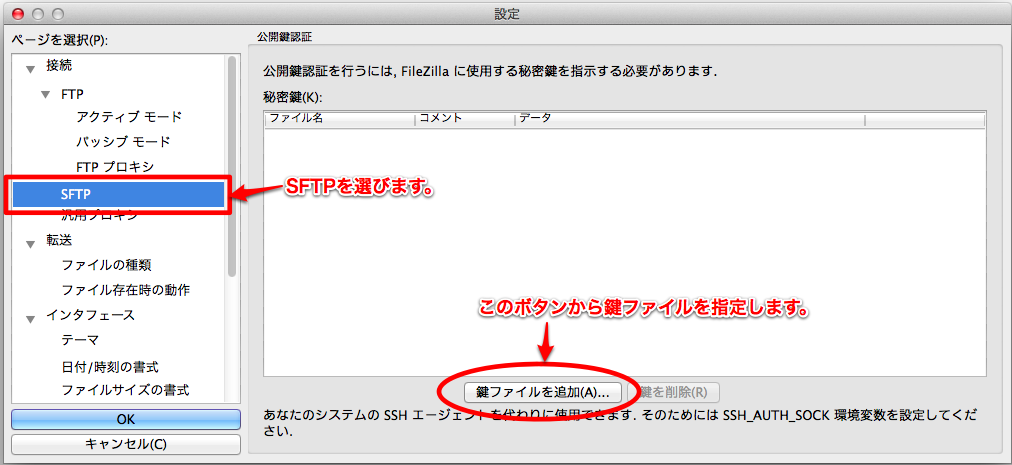
ここで注意。FileZillaでRSA暗号方式の鍵をそのまま使うことはできません。
「鍵ファイルの交換」というそっけないポップアップが表示されます。これは通訳すると「FileZillaで使用するために, 保護解除されたファイルに変換しますか?」と聞いてきているので「はい」で返事します。
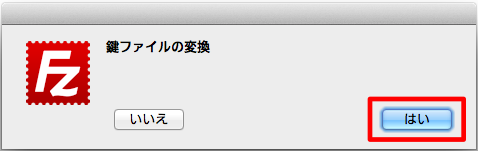
パスワードは鍵認証で設定したパスフレーズを入力します。
突然の英語表記のボタンになんでやねんと思いを馳せつつも「Save」ボタンを押すと.ppkという拡張子のファイルが生成されます。
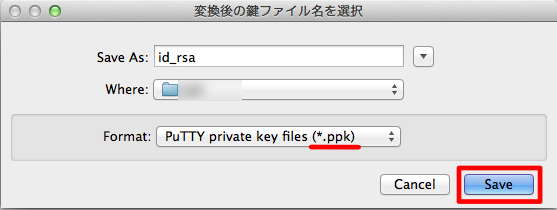
これで秘密鍵の登録は完了です。「OK」ボタンでこのウィンドウを閉じましょう。
SFTP接続の設定
「新しいサイト」をクリックして右側で登録していきます。
今回はSFTP接続なのでプロトコルで「SFTP」を選びます。他の項目はサーバーによって異なります。
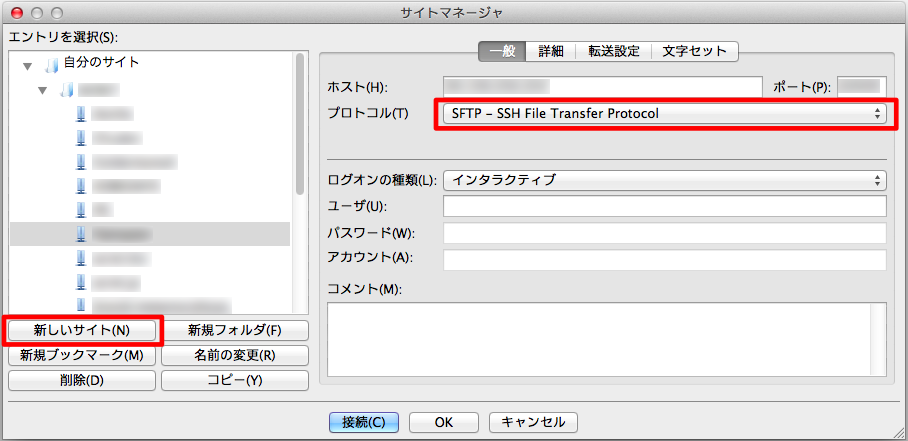
・ホスト:IPアドレス
・ポート:空欄だとデフォルト22。
・プロトコル:SFTP
・ログオンの種類:通常/パスワードを訪ねる/インタラクティブがあります。
・ユーザ:指定のもの
・パスワード:指定のもの(ログオンの種類によっては空欄)
設定が終わったら「接続」ボタンを押します。
ホストからサーバーのなりすましを防ぐために「このホストを信用して接続を実行しますか?」と聞かれるので「OK」で接続します。(以降、確認が不要ならこの鍵をキャッシュに追加にチェックを入れましょう)
サーバーのディレクトリ情報が見えるようになれば接続完了です。
 フォルダ
フォルダ