iTunesでmp3形式をiPhone着信音のファイル形式m4rに変換する方法
- 公開日:2013/11/25
mp3ファイルをiPhoneの着信音ファイルに変換する方法です。
iTunesで出来るので新たにアプリを追加する必要はありません。
(事前準備)iTunesでファイル変換の設定をする
「iTunes」>「環境設定」を選択します。
(※Windowsでは「編集」>「設定」)
一般タブの中にある「読み込み設定」ボタンを押下します。
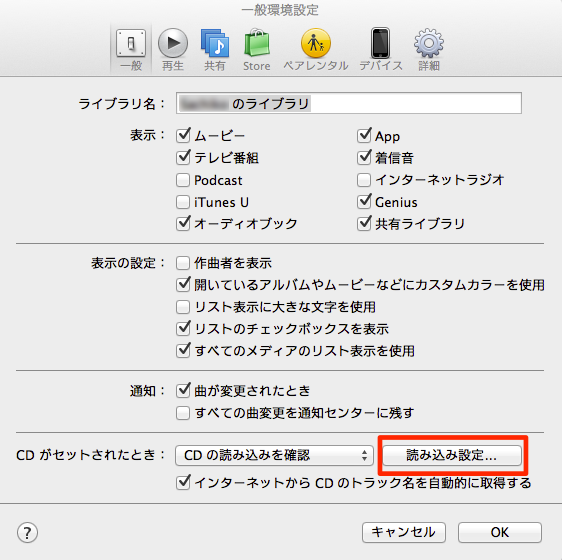
読み込み設定が開くので、「読み込み方法」を「AACエンコーダ」にしてOKボタンを押します。
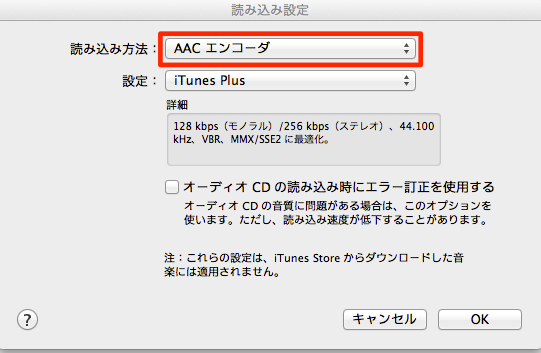
1.曲長を30秒以内に変更する
後の作業に関係するのですが、曲長が30秒までならファイルの拡張子を「m4a」から「m4r」に書き換えるだけでOKなので、曲長を30秒以内に変更します。
着信音にしたい曲をiTunesのミュージックライブラリにインポートし、右クリックで「情報を見る」(Windowsでは「プロパティ」)を選択します。
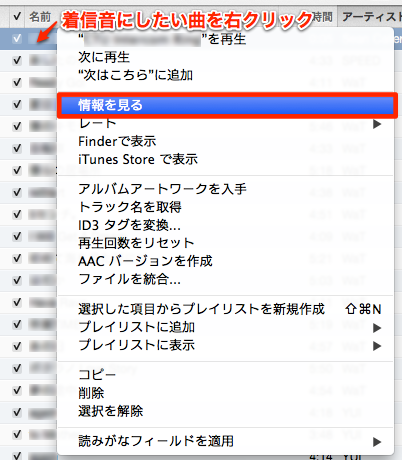
「オプション」タブの中に開始時間と停止時間というボックスがあります。この開始〜停止時間を30秒以内に書き換えます。
書き換えた30秒以内が着信音になります。
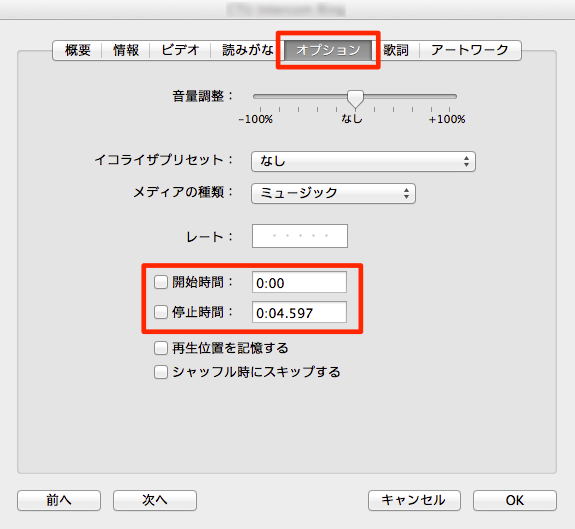
2.曲をAACファイルに変換する
曲長を30秒以内にできたら、mp3ファイルをAACファイルに変換します。
もう一度、着信音にしたい曲を右クリックして今度は「AACバージョンを作成」を選択します。
2016.08.29追記
右クリックしても「AACバージョンを作成」がない場合は、曲を選択した状態で画面上部メニューの「ファイル」>「変換」>「AACバージョンを作成」で変換できます。
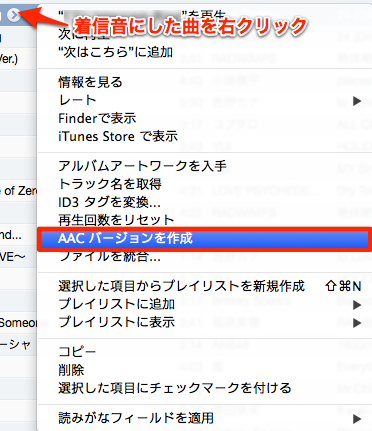
同じiTunesのミュージックライブラリにmp3ファイルと並んで30秒以内のAACファイルが作成されます。
3.AACファイルを着信音ファイルに書き換える
作成されたAACファイルからiPhoneの着信音のファイル形式に書き換えます。
その方法は驚く程簡単で、なんと拡張子を書き換えるだけです。ただ、iTunes上で拡張子の変更はできないので、ひとまず、ファイルをドラッグ&ドロップでデスクトップにコピーします。
すると以下のように拡張子が「m4a」となっていることがわかります。
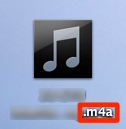
この拡張子を「m4r」に変更します。
拡張子を変更すると「拡張子を変更すると、ファイルが使えなくなる可能性があります。」といった具合の警告が出ますが気にせずOKですすみます。
これでiPhoneの着信音ファイルが出来ました!
あとは、iTunesの着信音を開いてドラッグ&ドロップで取り込みます。同期してiPhoneに送れば完了です。
2014.10.30 追記
YouTubeから着信音を作ることもできます。
YouTubeからiPhoneの着信音を作る方法
2015.01.16 追記
39秒までいけるっぽいです。
 フォルダ
フォルダ