[Mac]外付けHDDに空き容量があるのにファイルコピーできないときの対処
- 公開日:2016/3/3
外付けHDDに十分な空き容量があるのに
「項目“XXXXXXX”はこのボリュームのフォーマットには大きすぎるため、コピーできません。」
というエラーが出てファイルをコピー出来ない。
この原因は外付けHDDのフォーマット形式が大きなファイルサイズに対応していないためです。なので、大きなファイルサイズに対応したフォーマット形式に変更すればコピーできるようになります。
具体的には、外付けHDDは販売時「FAT32」または「NTFS」というフォーマット形式に設定されていることがほとんどです。
「FAT32」だと4GB以上のデータの書き込みができません。
「NTFS」は元々Windows専用の形式のため、Macでは読み込みはできても書き込みができません。
というわけで、Macでも大きなファイルを書き込みすることができる「HFS+(エイチ・エフ・エス・プラス)」というフォーマット形式に変更したいと思います。
!!注意!!
フォーマット形式を変更するので、外付けHDDのデータは全て消えてしまいます。フォーマット前に必ずデータを退避してください。
ちなみに、外付けHDDにそんなにファイルを保存していないのに空き容量がない!という場合は、外付けHDDのゴミ箱が容量を食っている可能性が高いです。こちらを参考にしてください。
一部の項目へのアクセス権がないため…でMacのゴミ箱が空にできないときの対処法
フォーマット形式を変更する
「アプリケーション」->「ユーティリティ」->「ディスクユーティリティ」を起動します。
- フォーマットしたいディスクを選択します。
- 「パーティション」をクリックします。
- パーティションは区切るつもりはないので「1パーティション」を選びます。
- 好きな名前を付け、フォーマットを「Mac OS 拡張(ジャーナリング)」に変更します。
※「DEL POTRO」は好きなテニス選手の名前です。気になさらずに。
※フォーマットがMS-DOSファイルシステムしか選べない状態になっている場合は、オプションからパーティションの方式を「Appleパーティション方式」に変更します。 - 「適用」ボタンを押します。
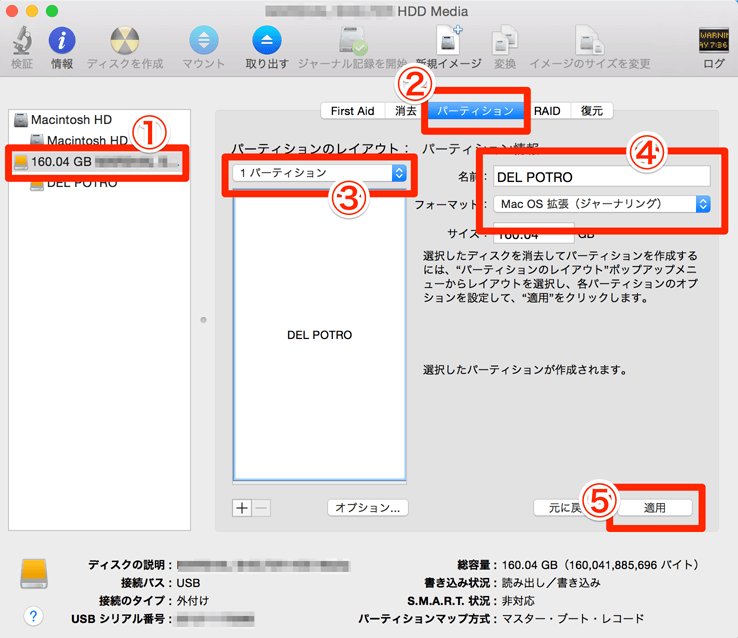
メッセージが表示されたら「パーティション」ボタンを押します。
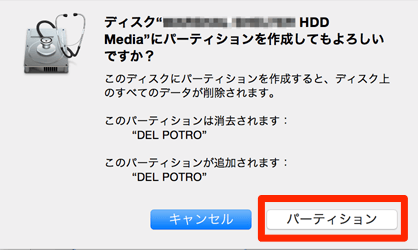
フォーマットには2〜3分ほどかかりました。
これで4GB以上の大きなファイルでもコピーできるようになりました!
 フォルダ
フォルダ