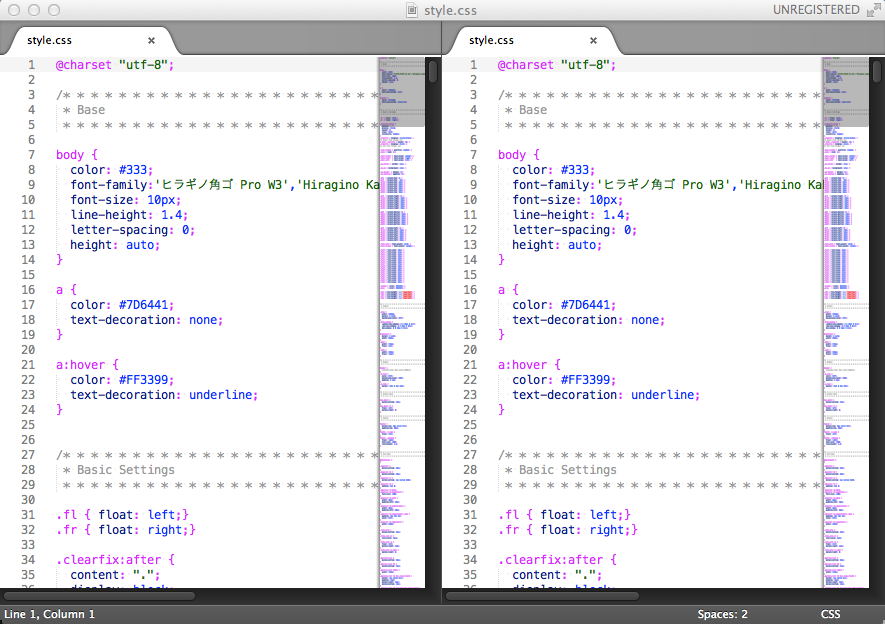[Sublime Text 2] 1つのファイルをウィンドウ分割して表示する方法
- 公開日:2013/7/30
この記事は最終更新日から10年以上が経過しています。
同一ファイルを並べて表示して別の箇所を参考にしながらコーディングすることがよくあります。Sublime Text 2でも同一のファイルを縦や横に並べて表示することが可能です。(もちろん、同一ファイルだけでなく異なるファイルを並べて表示することもできます。)
通常メニューから画面を分割してファイルを表示する方法
秀丸なんかに比べると少々わかりにくいのですが、
- メニューのView > Layout
これで画面を分割することができます。
Columnsだと列が増えて横に並び、Rowsだと行が増えて縦に並びます。グリッド表示も可能です。
分割された画面は別のグループとして扱われます。 - 分割表示したいファイルを開き、File > New View into Fileでファイルのクローンを作成します。
すると同じグループ内に同一ファイルのタブが開きます。 - 2でできたタブをドラッグ&ドロップするか、View > Mobe File To Groupで別のグループに移動させます。
と、まあなかなか不便な方法です。
なのでおすすめはプラグインを追加する方法です。
Simple Cloneを使う
「Simple Clone」というプラグインをインストールします。
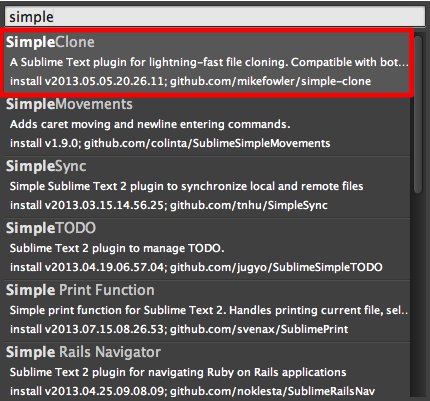
プラグインのインストール方法は以下の記事で紹介していますのでそちらを参考にしてください。
「[超オススメ]DreamWeaverから乗り換え。Sublime Text 2のインストールと初期設定」
Simple Cloneがインストールできたら手順は簡単です。
分割表示したいファイルを開き、View > SimpleCloneでファイルのクローンを別グループに表示します。
Downだと下に、Rightなら右に表示されます。
ショートカットもあります。
私はこちらを利用しています。だって、便利だもん。
Command + Shift + →:右に画面分割
Command + Shift + ↓:下に画面分割
Command + Alt + Shift + n:新しいウィンドウに表示
※WindowsならCommandの代わりにCtrlキーでいけると思います。
 フォルダ
フォルダ