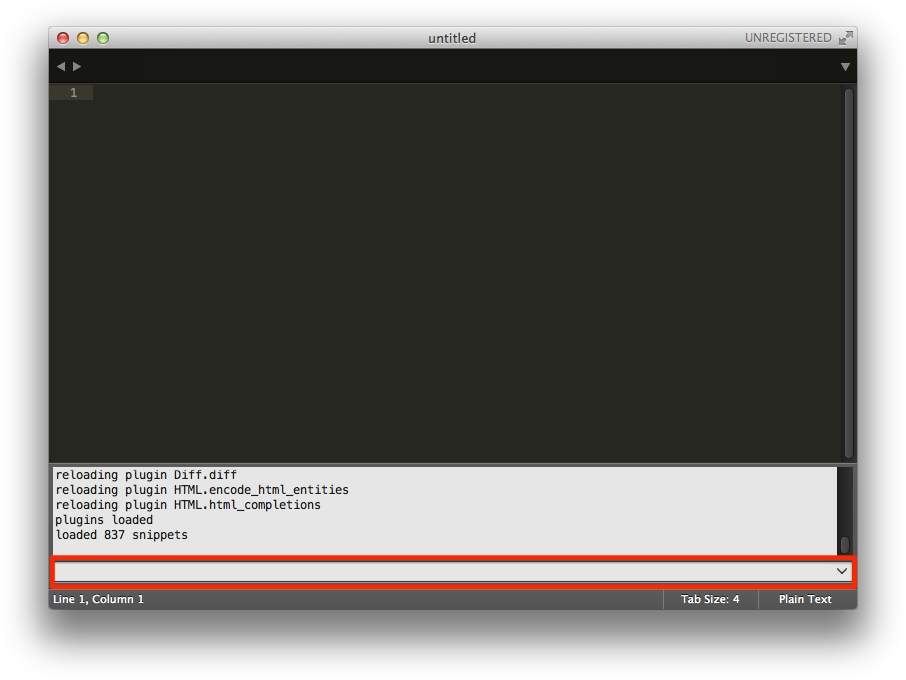Sublime Text 3のインストールと日本語化(Macの場合)
- 公開日:2014/2/24
「Sublime Text 3」をMacにインストールして日本語化する方法のメモです。
Sublime Text 3本体をインストール
公式サイトからダウンロードします。
Sublime Text – Download
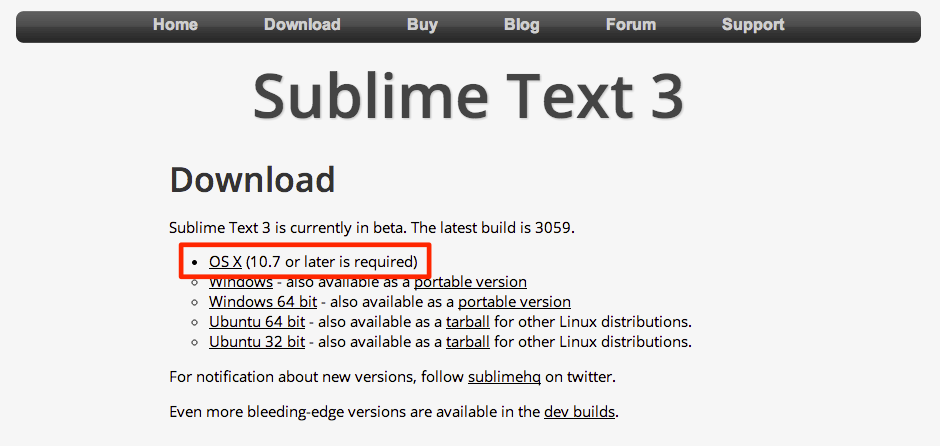
ダウンロードしたdmgファイルをダブルクリック。
次の画面が表示されたら、アプリケーションフォルダへドラッグアンドドロップ。これでインストール完了。
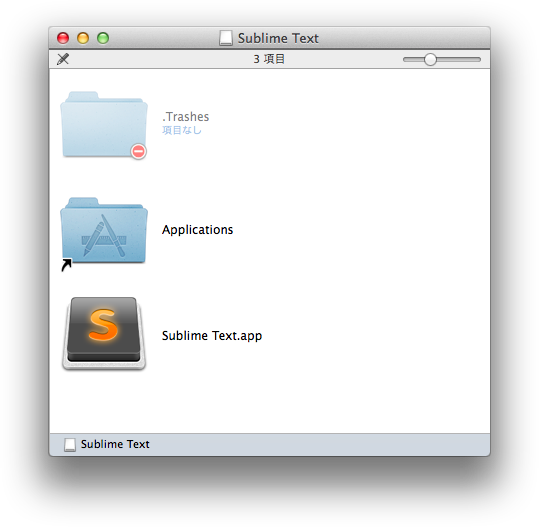
Sublime Text 3を日本語化
Sublime Text 3を起動し、View > Show Consoleをクリック。
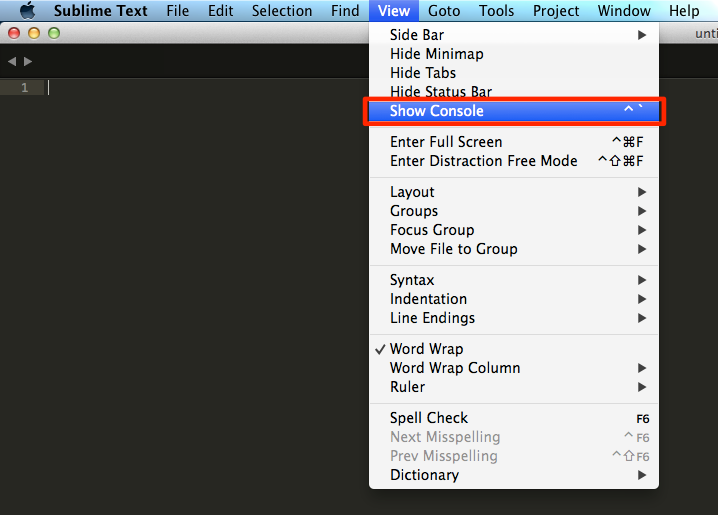
画面下に入力エリアが出てくるので以下をコピーして貼り付け、returnキーを押す。
import urllib.request,os; pf = 'Package Control.sublime-package'; ipp = sublime.installed_packages_path(); urllib.request.install_opener( urllib.request.build_opener( urllib.request.ProxyHandler()) ); open(os.path.join(ipp, pf), 'wb').write(urllib.request.urlopen( 'http://sublime.wbond.net/' + pf.replace(' ','%20')).read())
続いて、Shift+Command+pを押し、出てきた入力欄に「install」と入力。
「Package Control: Install Packeage」が出てくるのでこれをクリック。
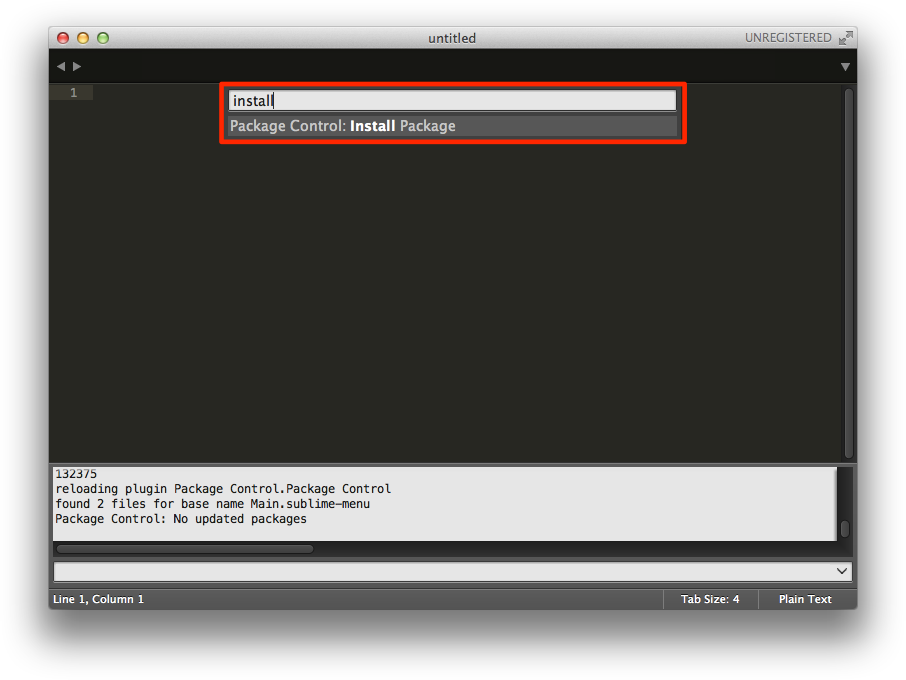
今度は「japanize」と入力すると日本語化ファイルが見つかるのでこれをクリック。
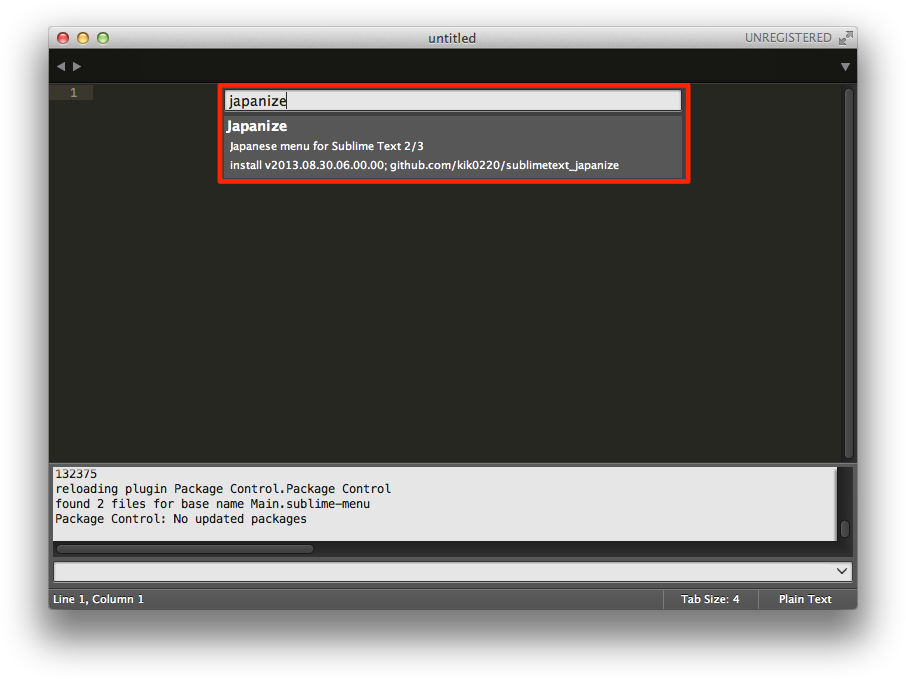
「Package Control Messages」が表示されたらOK。
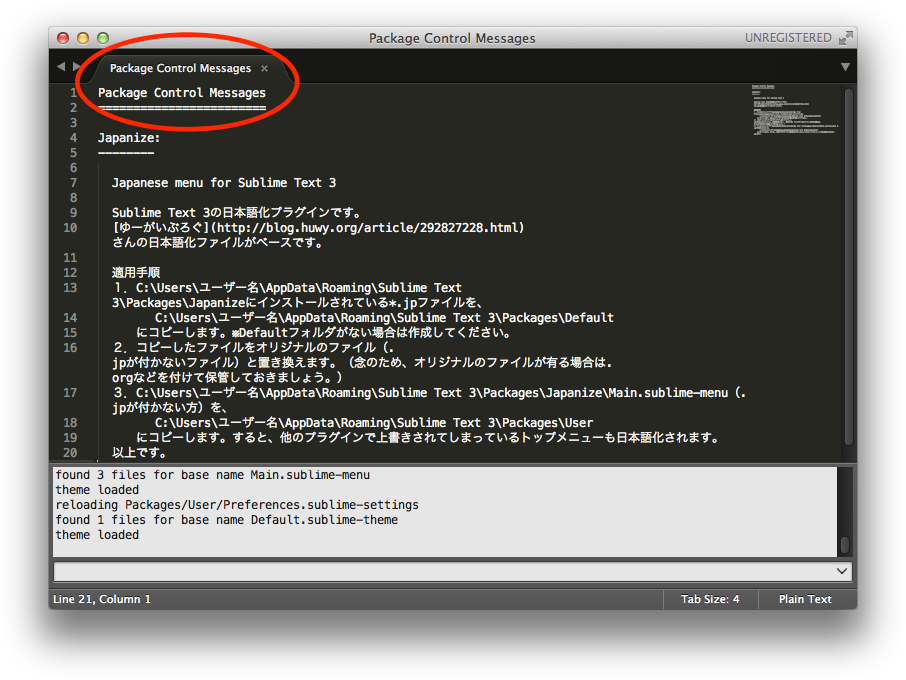
ここからは、Sublime Text 3の画面から離れます。
FinederでUserフォルダ(※自身のユーザー名のフォルダ)を開きます。
Userフォルダ内にあるライブラリフォルダのApplication Support>Sublime Text 3>Packagesを開きます。
ライブラリフォルダがない場合は、Finederの歯車マーク>表示オプションを表示をクリックし、「ライブラリフォルダを表示」にチェックを入れます。
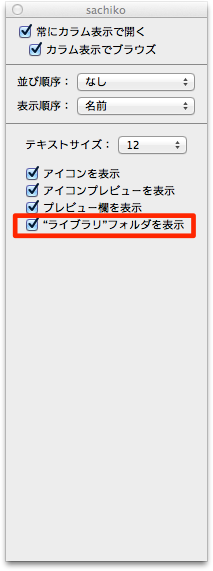
Packagesフォルダ内に「Default」フォルダを作成し、Packages>japanizeフォルダ内の「.jp」とあるファイルをコピーします。
コピーしたら、(コピーしたファイルの全てのファイル名から)「.jp」を削除します。
続いて、Packages>japanizeフォルダ内の「Main.sublime-menu」ファイル(「.jp」がもともとない方)をUserへコピーします。
これでSublime Text 3をみると日本語化されているはずです。
 フォルダ
フォルダ