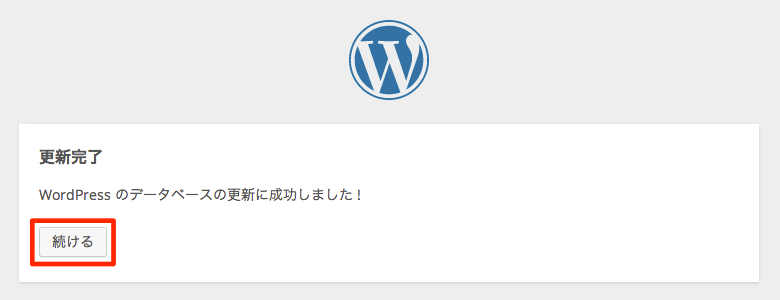WordPressを手動アップグレードする方法
- 公開日:2014/3/28
環境によってはWordPressのアップグレードが管理画面から行えない場合があります。環境の設定を変更できない場合は、手動でアップグレードするしかないです。その方法を忘れないために。
ちなみに、アップグレード中はサイトは見れなくなりますので、お忘れなきよう。
サーバー上のファイルとデータベースのバックアップをとる
手動でアップグレードする前に、必ずバックアップをとっておきましょう。
手順をミスってしまったり、不足の事態が起こっても、元に戻れるようにしておくのです。これだけは、どんなに面倒くさくてもやっておきましょう。
バックアップをとる方法は、
サーバー上のファイルは基本的にFTPソフトを使用して。
データベースはエクスポートしておくのが一般的だと思います。
参考:データベースのバックアップ(WordPress Codex)
新しいバージョンのWordPressコアファイルをダウンロード
大抵の場合、管理画面の上部に「更新してください」って出ていると思うので、それをクリックした先の画面で新しいバージョンをダウンロードすることができます。
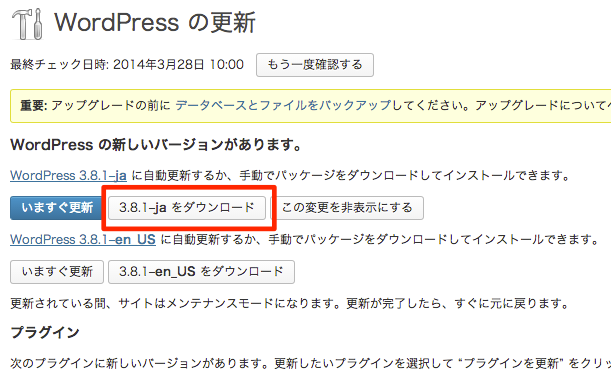
WordPress公式サイトからもダウンロードできるので、そっちでダウンロードするのもありです。
WordPress.org 日本語
プラグインを停止する
起動中のプラグインを全て停止します。
管理画面>プラグイン>インストール済みのプラグインから一括で停止できます。
アップグレード後に有効化するので起動中だったプラグインはどれか、お忘れなきよう。
コアファイルを新しいバージョンに差し替える
さあ、ここからがWordPress本体のグレードアップです。
バックアップは間違いなくきちんと出来てますよね?
だったら、進みましょう。(ここからは、いつもめっちゃ緊張するよー)
古いコアファイルを削除
サーバー上のWordPressコアファイルのうち下記以外のファイルを削除します。
・wp-config.php
・.htaccess(存在する場合)
・wp-contentフォルダ
・wp-imagesフォルダ(1.5.x 以前から使っているときにのみ存在)
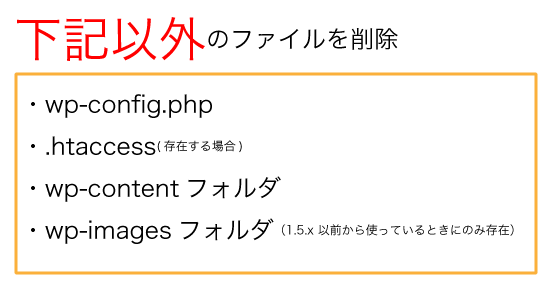
新しいコアファイルをアップロード
削除できたら最新のWordPressコアファイルのうち下記をアップロードします。
・wp-adminフォルダ
・wp-includesフォルダ
・wp-config-sample.php」以外のファイル
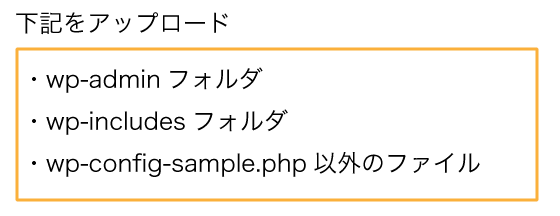
コンテンツファイルを削除
次は「wp-content」フォルダ内の下記ファイルを削除します。
・languagesフォルダ
・cacheフォルダ(2.0.x からアップグレードする場合にのみ存在)
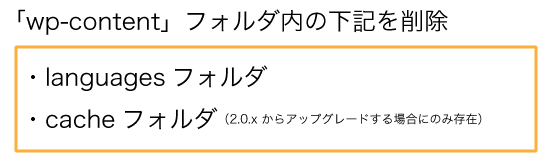
コンテンツファイルをアップロード
そして最新のWordPressコアファイルの「wp-content」フォルダ内の「languages」フォルダをアップロードします。
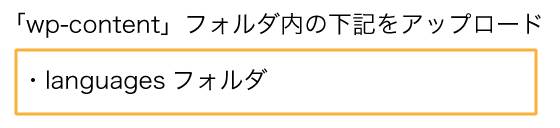
データベースをアップグレード
ファイルの差替えができたら、管理画面にアクセスします。
http://www.example.com/wp/wp-admin/
※インストール環境に合わせたURLでアクセスしてください。
すると「データベースの更新が必要です」と表示されます。「WordPressデータベースを更新」ボタンを押下します。
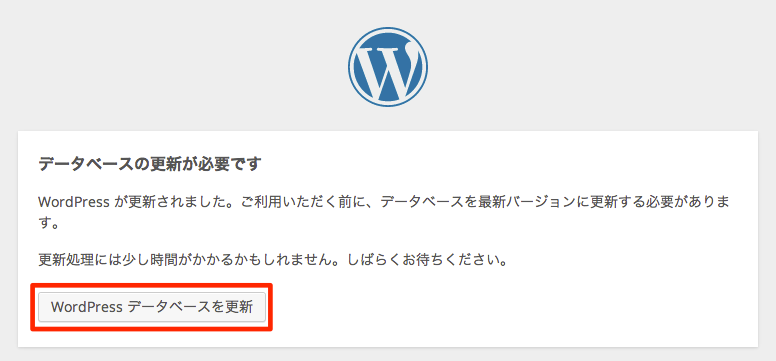
この時点、サイトが表示されているかフロントエンドを確認してみましょう。
プラグインが停止されたままなので完全ではありませんが、この時点で画面が真っ白!なんてことがあれば、即座に対応が必要です。落ち着いて対応しましょう。
停止していたプラグインを有効にする
最初に停止したプラグインを有効にします。
これで手動でのアップグレードは完了です。
正常に動作しているか確認しましょう。
もし、ここで画面が真っ白になってしまったら、プラグインが影響している可能性が大です。どのプラグインが犯人か落ち着いて突き止めましょう。
ほんと、WordPressのアップグレードは毎度毎度ヒヤヒヤします。
絶対に事前のバックアップと、何があっても落ち着いて!を肝に銘じて慎重にやるしかないです。
 フォルダ
フォルダ